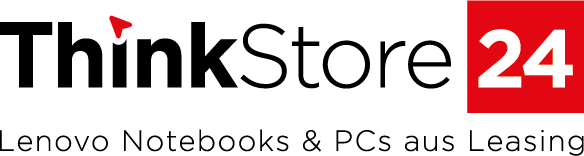Wie installiere ich ein Gerät neu, was zuvor bei Microsoft in einer Domäne registriert war?
In den neuesten Versionen des Windows-Betriebssystems, insbesondere bei Windows 10 und Windows 11, versucht der Hersteller Microsoft mit allen Mitteln, den Nutzer zur Erstellung bzw. zur Nutzung eines Microsoft-Accounts zu bewegen und sich mit diesem bei Windows anzumelden. Dies ist einerseits ein Vorteil, da beispielsweise E-Mails, Office-Lizenzen, OneDrive-Inhalte automatisch synchronisiert werden können. Es kann aber auch ein Nachteil sein, wenn beispielsweise das Gerät (die eigentliche Hardware) bei Microsoft mit dem Benutzerkonto verknüpft wurde und das gleiche Benutzerkonto bei einer Neuinstallation des Betriebssystems erwartet wird. Wird ein solches Gerät dem Remarketing zugeführt, dann kann es passieren, dass es erst einmal nicht nutzbar zu sein scheint, weil der neue Inhaber natürlich den Microsoft-Account des Vorbesitzers nicht kennt.
Glücklicherweise ist es noch nicht völlig unmöglich, Windows ohne die Angabe eines Microsoft-Benutzerkonto zu installieren. Hierzu ist jedoch eine Reihe von Hinweisen zu beachten und im Laufe der Installation darf keine Internetverbindung bestehen, da bei aktivem Internetzugang sofort das registrierte Benutzerkonto von Microsoft geladen würde. In diesem Leitfaden erklären wir, wie eine solche Offline-Installation vonstatten gehen kann. Da sich diese Situation primär mit Windows 11 ergibt und ohnehin damit zu rechnen ist, dass Windows 11 das zuallermeist installierte System sein wird, beschreiben wir das Vorgehen explizit für Windows 11. Bitte befolgen Sie die Schritte sinngemäß auch dann, wenn die Schaltflächen, Menüpunkte, Dialoginhalte nicht exakt den angegebenen Begriffen entsprechen - Microsoft ändert hin und wieder die Installationsroutine, sodass dieser Leitfaden nicht immer exakt ist, ohne dabei jedoch komplett falsch zu werden.
Vorgehen Variante A: Für Einsteiger
Schritt 1: Netzwerkzugriff deaktivieren
Starten Sie Ihr Gerät neu und öffnen Sie die BIOS-Einstellungen. Bei Lenovo-Geräten erreichen Sie diese typischerweise, indem Sie nach Einschalten des Geräts mehrfach die F2-Taste drücken.
Deaktivieren Sie die Nutzung des LAN- und WLAN-Adapters. Dadurch verhindern Sie, dass während der Installation auf das Netzwerk zugegriffen werden kann.
Schritt 2: Betriebssystem installieren
Installieren Sie Windows ganz normal neu.
Schritt 3: Netzwerkzugriff wieder aktivieren
Starten Sie Ihr Gerät neu und gehen Sie wie bereits beschrieben in die BIOS-Einstellungen.
Aktivieren Sie die Nutzung des LAN- und WLAN-Adapters. Dadurch ermöglichen Sie einerseits dem System das Einspielen von Updates und Treibern, andererseits sich selbst die Nutzung des Internets.
Vorgehen Variante B: Für Fortgeschrittene
Schritt 1: Windows-Installation bis zur Auswahl der Region und Sprache
Führen Sie eine Neuinstallation von Windows 11 mittels eines Installationsdatenträgers (DVD oder USB-Stick) aus. Folgen Sie hierbei den Schritten, bis Ihnen die Seite zur Auswahl des Landes bzw. der Region angezeigt wird.
Schritt 2: Internetzugriff verhindern
Wenn Sie bei der Regionsauswahl angekommen sind, öffnen Sie mittels der Tastenkombination Shift-F10 ein Kommandozeilenfenster. Geben Sie folgenden Befehl ein und bestätigen Sie ihn mit der Eingabe-Taste:
OOBE\BYPASSNRO
Der Computer startet hiernach neu und zeigt nach dem Neustart wieder das Auswahlfenster der Region/des Landes an. Öffnen Sie erneut mittels der Tastenkombination Shift-F10 ein Kommandozeilenfenster und geben Sie den folgenden Befehl ein, bestätigen Sie ihn wiederum mit der Eingabetaste:
ipconfig /release
Dieser Befehl sorgt dafür, dass die Internetverbindung des Computers gekappt wird. Nach Eingabe des Befehls können Sie das Kommandozeilenfenster schließen und mit der Installation fortfahren.
Schritt 3: Windows-Installation ohne Netzwerkzugriff abschließen
Wenn die Installationsroutine Sie zum Herstellen einer Verbindung zu einem Netzwerk auffordert, wählen Sie die Option "Ich habe keinen Internetzugriff" aus. Auf den nächsten Seiten der Installation können Sie wie gewohnt den Benutzernamen und auf Wunsch das Passwort für Ihr lokales Benutzerkonto angeben. Den Rest der Installation können Sie ebenfalls wie gewohnt durchgehen. Achten Sie aber dennoch darauf, dass auch an späterer Stelle ggf. ein Internet-Zugang abgefragt werden kann, wobei Sie dann die Option "Ich habe keinen Internetzugriff" auswählen sollten.
In jedem Fall: Lenovo System Update App installieren
Egal wie Sie das Betriebssystem neu aufgesetzt haben - bei Lenovo-Geräten sollten Sie anschließend unbedingt das "Lenovo System Update" installieren. Es handelt sich hierbei um ein Werkzeug des Herstellers, um den Laptop bzw. die Hardwarekomponenten mit den nötigen Treiber und Treiber-Updates zu versorgen. Zwar können viele Treiber mittlerweile auch über Windows selbst beschafft werden, doch weiß am Ende der Hersteller besser, was genau im Laptop verbaut ist. Und es ist auch nicht gesagt, dass Windows immer die neuste Treiberversion ausliefert. Das "Lenovo System Update" können Sie hier herunterladen: Lenovo System Update. Lassen Sie das Tool nach der Installation laufen und führen Sie alle vorgeschlagenen Aktualisierungen aus. Damit sorgen Sie dafür, dass Sie stets eine aktuelle und sichere Hard- und Softwareausstattung haben.